Sunday, January 11, 2009
Sunday, December 21, 2008
Saturday, September 13, 2008
To make Windows XP shutdown faster
Steps: (download the registry file)
1. This step is very important.
Export (right click > Export) the following keys and save it to a safer place.
HKEY CURRENT USER\Control Panel\Desktop
HKEY_LOCAL_MACHINE\SYSTEM\CurrentControlSet\Control
2. Open Notepad, copy and paste the following to the Notepad.
Windows Registry Editor Version 5.00
[HKEY_CURRENT_USER\Control Panel\Desktop]
"AutoEndTasks"="1"
"HungAppTimeout"="1000"
"WaitToKillAppTimeout"="2000"
[HKEY_LOCAL_MACHINE\SYSTEM\CurrentControlSet\Control]
"WaitToKillServiceTimeout"="2000"
3. Save the file and close Notepad.
4. Change extension of the file from .txt (text file) to .reg (registry file).
5. Double click open this file and click Yes and the OK
Command prompt disabled
There are three methods: (Or download file from bottom)
Method 1: (Run method)
1. Select Run from Start menu.
2. Type the following: (better copy and paste)
REG add HKCU\Software\Policies\Microsoft\Windows\System /v DisableCMD /t REG_DWORD /d 0 /f
and press Enter.(Click OK)
Method 2: (Registry Editor method)
1. Open Registry Editor.
2. Get to this key:
HKEY_CURRENT_USER\Software\Policies\Microsoft\Windows\System
3. In the right pane, double click on DisableCMD and set it's data to 0.
4. Close Registry Editor.
Method 3: (Group Policy method)
1. From Start menu, select Run. Type gpedit.msc and press Enter.
Group Policy editor opens.
2. Get to:
User Configuration > Administrative Templates > System
3. From the right pane, double click open Prevent access to the command prompt.
4. Set Disable and click OK.
5. Exit Group Policy editor.
Download files:
1. CMD- enable. (.rar file, extract to get .reg file)
Change Start Menu display name
This work is Not Recommended, no responsibility will be paid. But will certainly give help to restore if you got wrong.
Warning: Make sure that Task Manger is not Disabled.
You must download this file to start the steps.
1. Resource Hacker
(If the link is broken or file not found, please leave a comment aboout that. I will replace the with a working link)
Extract the downloaded file and install the software.
Now follow this steps:
Stage 1: (creating copy of explorer.exe for editing)
1. From the Start menu, select Run.
Type the following: (Better copy and paste)
xcopy c:\windows\explorer.exe c:\explorer_edit\explorer.exe
where C: is your windows drive.
Press F to confirm.
this makes a copy of file c:\explorer.exe in the folder c:\explorer_edit\
Stage 2: (editing copied explorer.exe to rename start)
1. Start Resource Hacker Software, that you installed.
2. In the program window, select Open from File menu.
Open the file c:\explorer_edit\explorer.exe
3. Now, a branch appears in the left pane.
Double click on String Table to open that branch.
4. If you are using Windows XP visual style, double click on 37 and click 1033.
If you are using Windows Classic Layout, double click on 38 and click on 1033.
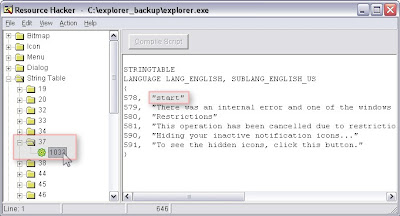 click on picture to enlarge
click on picture to enlarge5. In the right pane, you can see a string "start"
Change the name start to the word you want. For example: "name" (do not make a long name).
6. Click on Compile Script. Then select Save from Files menu.
7. Close the program.
Stage 3: (modifying registry to start edited explorer.exe on booting)
1. Start the Registry Editor. (Start > Run > regedit)
2. Get to this key:
HKEY_LOCAL_MACHINE\SOFTWARE\Microsoft\Windows NT\CurrentVersion\Winlogon
4. In the right pane double click open the entry Shell .
5. Type c:\explorer_edit\explorer.exe and press OK.
6. Close the Registry Editor.
The job is done, now restart the system.
Download Files:
Backup of Winlogon Registry key. (.rar file, extract to get .reg file)
If anything goes wrong, press Ctrl+Alt+Del to open Task Manager .
Go to Process tab, right click on explorer.exe and select End Process Tree.
From the File menu, select New task (Run...).
Type explorer.exe and click OK.
Now, import the registry file that was exported in stage3/step3 or download from the Download files category.
If anything goes wrong, orkut users can click on Submit Query and others on About > Give Feedback and give the details.
Hide the Notification area

This area shows the notifications from different softwares, used to show the status of that software.
While using Messengers, when we close them, they minimize to the notification area. When the notification area is disabled, we can get back the closed messenger by opening it from the usual location, such as from desktop shortcut, but not from the notification area
Hiding Notification area is Not Recommended. This trick is only for a informational purpose, no responsibility will be paid to the user from the provider.
Steps:
1. Open Registry Editor. ( Start > Run > regedit ) [
2. Get to this key:
[HKEY_CURRENT_USER\Software\Microsoft\Windows\CurrentVersion\Policies\Explorer]
3. In the right pane look for NoTrayItemsDisplay.Double click open that entry and change the value to 1 (one).
Downloadable files:
1. Hide Notification Area (.reg file)
2. Show Notification Area (undo above) (.reg file)
3. VBS File to automate the process (.rar file, extract to get .vbs file)
Directly jump to a Registry Key
This method uses a VB Script.
Method:
1. Open Notepad.
2. Copy the following lines to the Notepad.
Set WshShell = CreateObject("WScript.Shell")
Dim MyKey
MyKey = Inputbox("Type the Registry path")
MyKey = "My Computer\" & MyKey
WshShell.RegWrite "HKCU\Software\Microsoft\Windows\CurrentVersion\Applets\Regedit\Lastkey",MyKey,"REG_SZ"
WshShell.Run "regedit", 1,True
Set WshShell = Nothing
3.Save the file. Change the extension from .txt to .vbs .
4. Double click the file and then type the registry path which you need to open.
For Example:
type HKEY_CLASSES_ROOT\CLSID\{69912A20-9BD4-30C4-8CF8-D7046347A218} to get to that key.
Warning: The above method does not help if Registry Editor is already open.Close the Registry Editor and use.